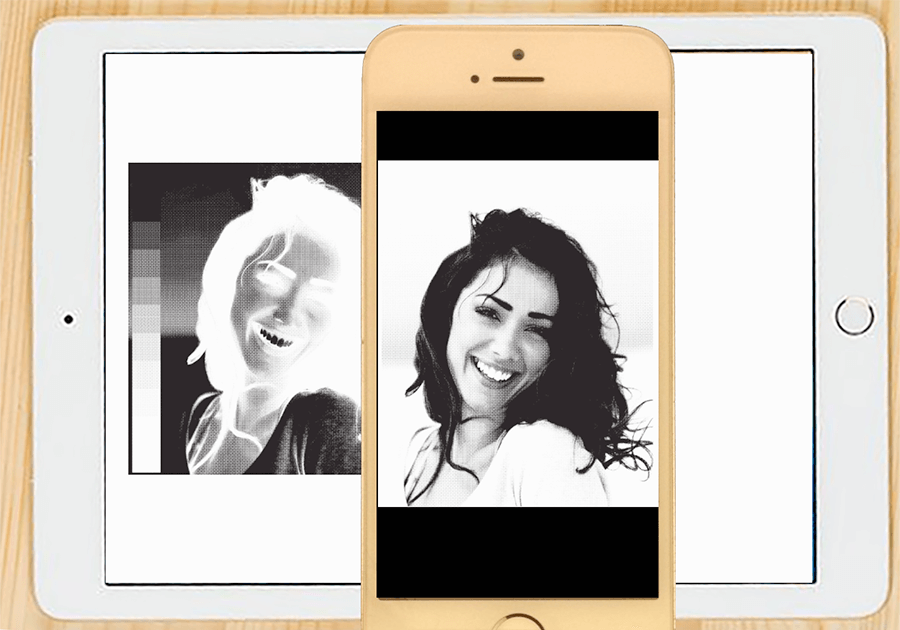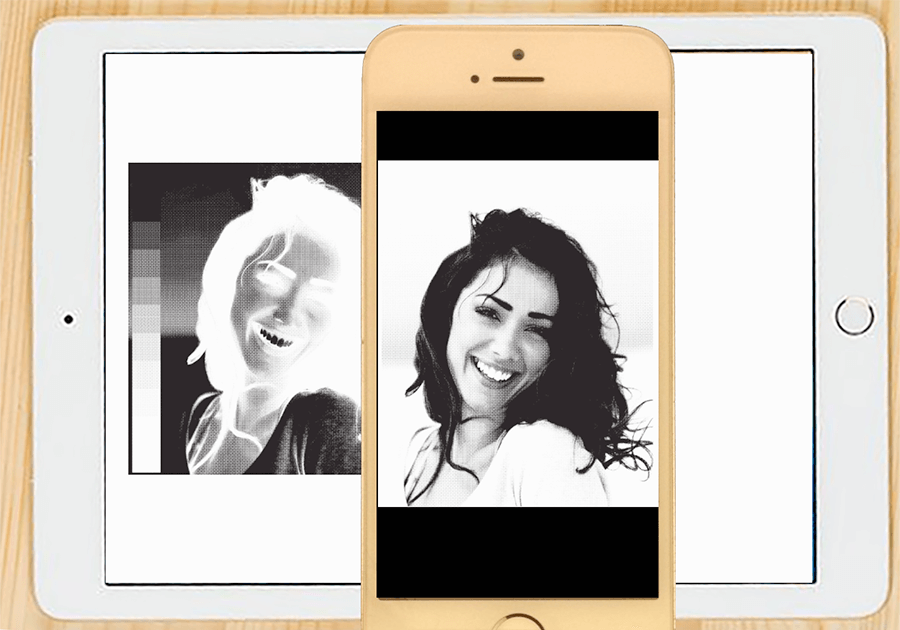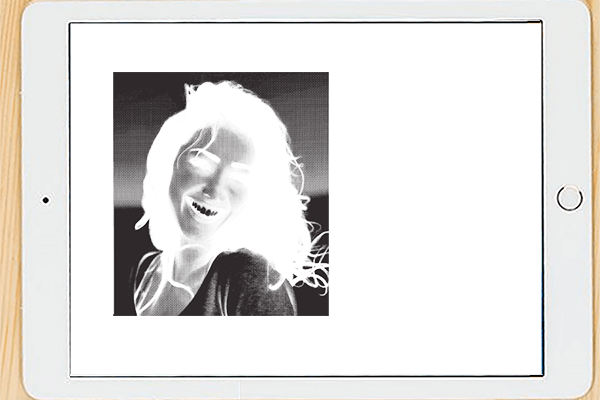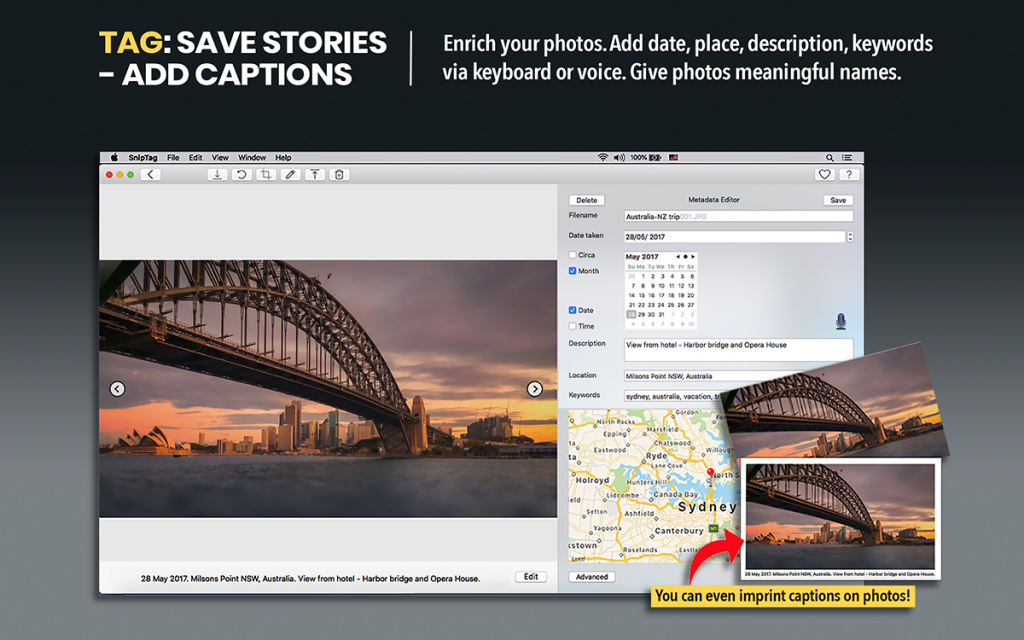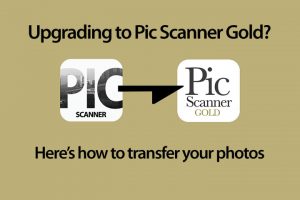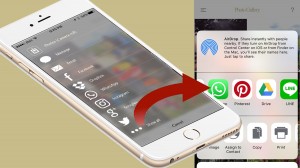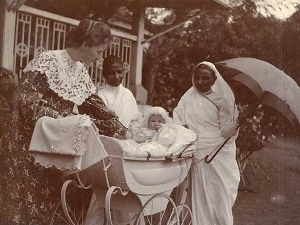So you came across this box full of old photo negatives, and are curious about what they contain? In other words, you want to view film negatives as positives. Here’s a cool trick. No apps needed; all you need is an iPhone and an iPad! (The procedure for Android users will be a little different, but the approach is similar.)
Do note that this article is about how to view film negatives, not how to scan film negatives.
How to view film negatives
If you need to figure out what film negatives or film strips contain, what do you normally do? Most of us would point the negative at a window or a light source. Doesn’t work too well. Here is a better way to do it, and it’s super easy!
Use an iPhone plus an iPad
- iPad to light the negatives from behind
- iPhone to serve as film negative viewer
STEP 1: Using iPad as a Light Box
The film negatives need to be lit from behind. This is what you do when you point them at a window. But this doesn’t light them uniformly. An iPad will do a much better job. If you don’t have an iPad, use your computer screen.
Increase screen brightness to maximum (On iPad: Settings > Display & Brightness). Now you need to get a blank screen. On iPad or laptop, open Notes app > New. Place film negatives on the screen. This will light them from behind.
Step 2: Invert the Negative Image
You’ll use your iPhone to see the film negatives. On iPhone, go to Settings > Accessibility > Display & Text Size > Invert. This will invert the image – a bit startling, but don’t worry. This is just to invert the film negatives to positives.
On iPhone, launch Camera app. View the film strip lying on the iPad through the iPhone’s camera screen. Tap to focus, and there you are! You will see the positives of your photos.
If the photos have a bluish tinge, go to Settings > Accessibility > Display & Text Size > set ‘Color Filters’ to ‘on’, and choose Greyscale. The display will now be B&W, but you’ll be able to see the photos a lot better.
When done, change the accessibility options back to their original settings.
Here’s a YouTube video that demonstrates the whole process.
How to scan slides or film negatives
Using an iPhone to view film negatives is fine, but don’t use it to scan them. The resolution won’t be good. Scanning film negatives requires a more powerful illumination source to light the film, and a stand to hold the iPhone camera steady. Even then, scans will not be good. We have tested some slide and film scanner apps, but the results were uniformly disappointing.
We would suggest using a film scanner or a flatbed scanner with a slide adapter. Or a slide scanning service. For more details, see this Petapixel article.
***
Let us now tell you about two really useful photos apps, one for iPhone/iPad, and one for Mac.
How to scan photos with iPhone or iPad
Pic Scanner Gold is a great app for scanning photos with iPhone or iPad.
If you have hundreds of old, printed photos, an easy and fast way to scan them is with Pic Scanner Gold. This app turns your iPhone or iPad into a high resolution photo scanner.
How it works: Scan multiple photos at a time, Pic Scanner automatically crops and saves them as separate images. You can enhance photos, make them into albums, greeting cards or slideshows, and add captions (date, place, other details). You can then share photos with family and friends, or archive on computer or in any cloud service. It’s cheap: unlimited scanning and use of all features for a one-time fee (Most other apps charge a monthly subscription or impose other limitations.)
Pic Scanner Gold has many other useful features, and it has received praise from Cult of Mac, National Geographic Traveler, the BBC, iPad Insight, Gizmodo and many other respected reviewers. You can find out more at this website.
For users with older devices (iPhone 5, iPad 3 etc.), a lite version called Pic Scanner is available.
You can download Pic Scanner Gold here, and Pic Scanner Classic here.
Note that Pic Scanner Gold IS NOT meant for scanning film negatives or Kodachrome slides. Some apps to scan film negatives do exist, but none we’ve tested works well.
***
How to Add or Edit Photo Metadata in Digital Photos
Do you have thousands of digital photos on your computer, and have trouble finding specific photos when you need to? Or remembering names of people, places and dates?
Check out SnipTag, an app for Mac that makes it incredibly easy to add visible captions and invisible metadata tags to your digital photos – solving both of the above mentioned issues.