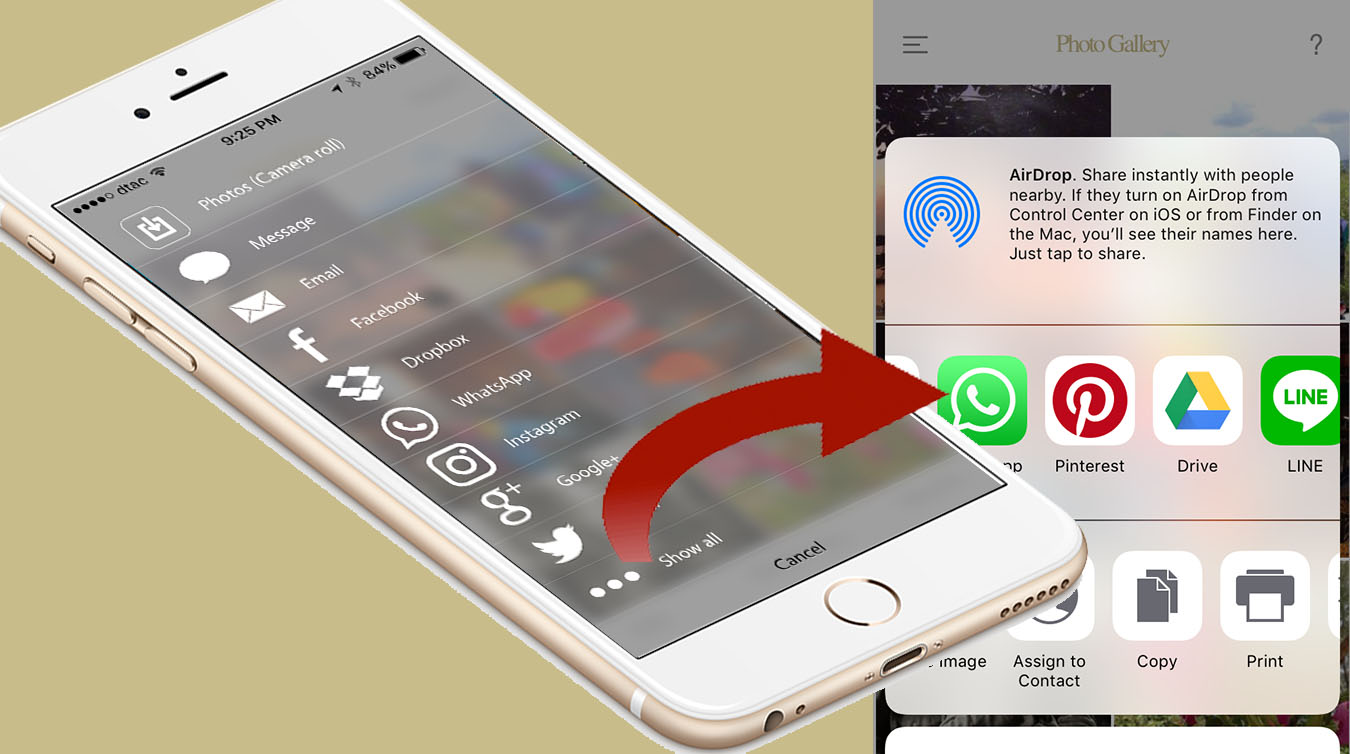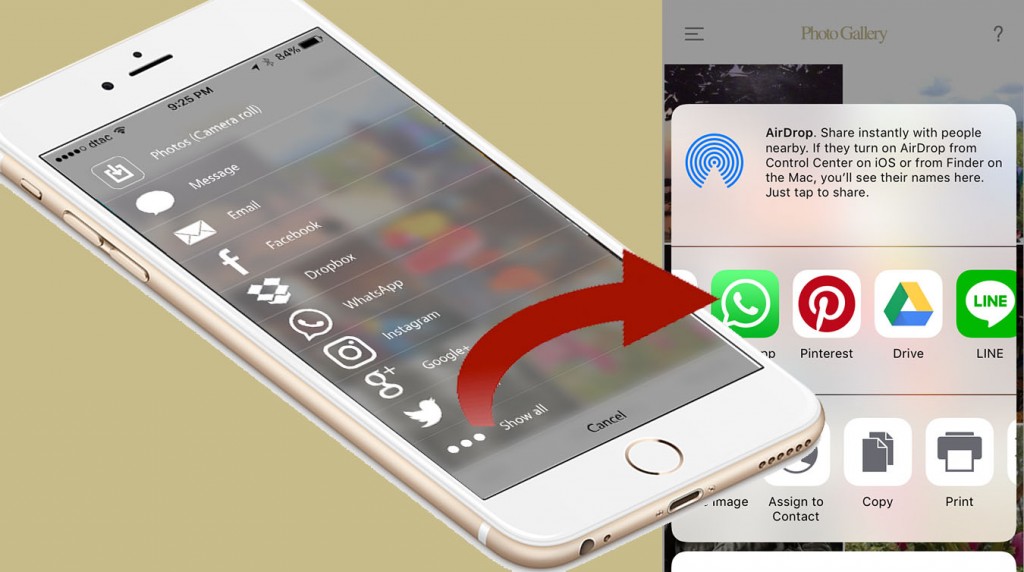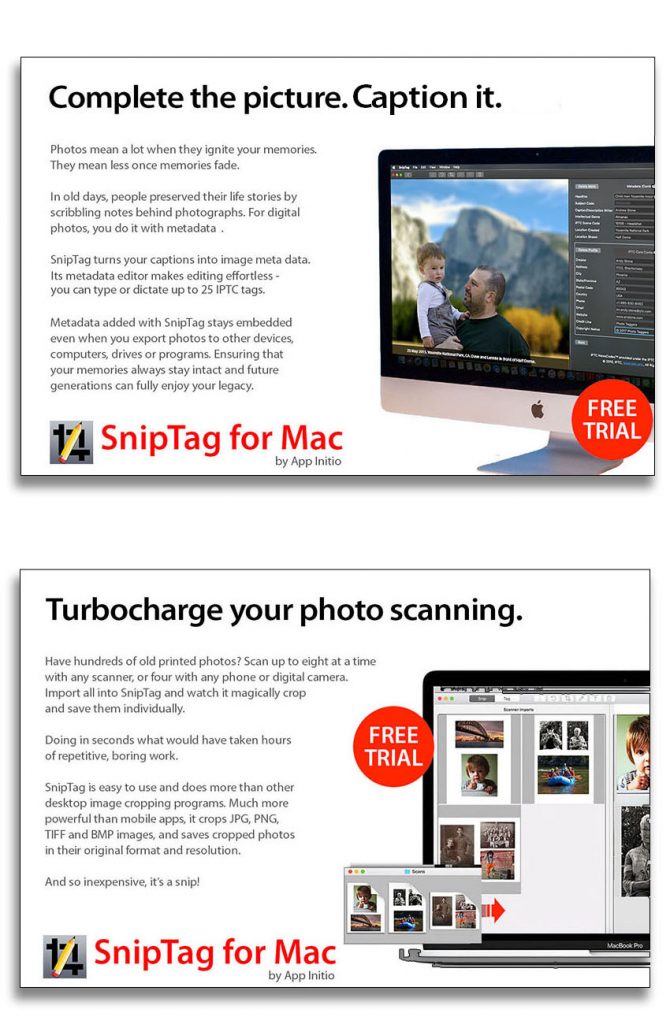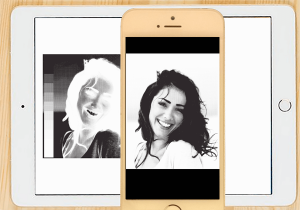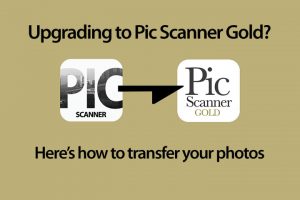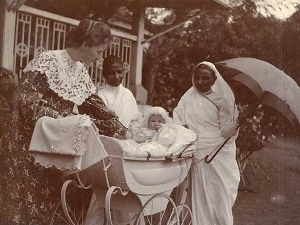This article explains how to bulk-export Pic Scanner Gold gallery photos to Google Photos.
Pic Scanner to cloud services is easy
Exporting photos from Pic Scanner Gold to cloud and photo services such as Dropbox, Flickr and OneDrive, and social networks such as Facebook, Instagram etc., is easy. Select photos, tap Export, and you’ll see the grey sharing screen (Left, below)
The grey screen lists the most-used services. To access all other weird and wonderful destinations, tap Show all. This displays an expanded list. Select any, and you’re done.
Google doesn’t make it easy
Google Photos offers unlimited “free” storage for high quality digital photos. Install their app on your iPhone or iPad, and set it to auto upload all pictures from Photos app to Google Photos. However, exporting selected photos to Google Photos isn’t so easy.
Let’s say you want to export specific pictures from Camera Roll to Google Photos. You open Photos app, select photos, and tap the export button. You’ll see all the export options (including Google Drive, if you have it), but no Google Photos! You can’t manually upload pictures from iPhone or iPad. You must first transfer them to your computer, then drag them into Google Photos.
The procedures for transferring photos from Pic Scanner Gold to Google Drive and Google Photos are detailed below:
Pic Scanner Gold to Google Drive
This is straightforward. You must have Google Drive app on your device, and be logged in to this app. Go to Pic Scanner Gold’s Gallery or Album screen, and tap Select. Tap photos’ thumbnails to select, press Export, Show All, and choose Drive. A couple of points to note:
- You can only upload up to 10 photos at a time. If you select more than ten, Drive icon will not appear among the export options. Why? This is just Google being Google, we suppose. 😖
- In Export options, make sure you choose Drive and not Copy to Drive (which has the same icon as Drive). Choosing Copy to Drive will only upload 1 photo. 😠
Pic Scanner Gold to Google Photos
Google has taken pains to make this tedious, but it can be done. First, you need to do a one-time set up:
1) Install Google Photos and Google Drive apps your iOS device, and log into both apps.
2) In Google Photos app, tap Menu () > Settings (
) > Turn Back up & sync “ON” > If asked to let Google Photos access Photos, go to Settings app > tap Privacy > Photos, and turn Google Photos “ON”.
*Note: This will automatically back up every photo in your Camera Roll to Google Photos – current inventory as well as future additions. If you have a lot of photos, the first back-up could take a long time.*
3) In Pic Scanner Gold, go to Gallery or album > Select (max 10 photos) > Export > choose whether to Include or Exclude Captions > Photos (Camera Roll). The photos will be saved to Photos app, and will also sync to Google Photos.
Another way to do it is by exporting photos to a folder on your Mac’s desktop using Airdrop. From there upload into Google Photos.
Give it a try, and let us know if you have any problems uploading from Pic Scanner Gold photos to Google Photos or any other photo storage service you want to use.
***
How to Batch Crop Scanned JPG, PNG and TIFF files? Add captions and Metadata?
Have you got a large library of digital photos on your computer, and can’t locate photos when you need to? Do you forget details such as people, places and dates of your old photos?
Check out SnipTag, an app for Mac that makes it incredibly easy to add visible captions and invisible metadata tags to your digital photos – solving both of the above mentioned issues.