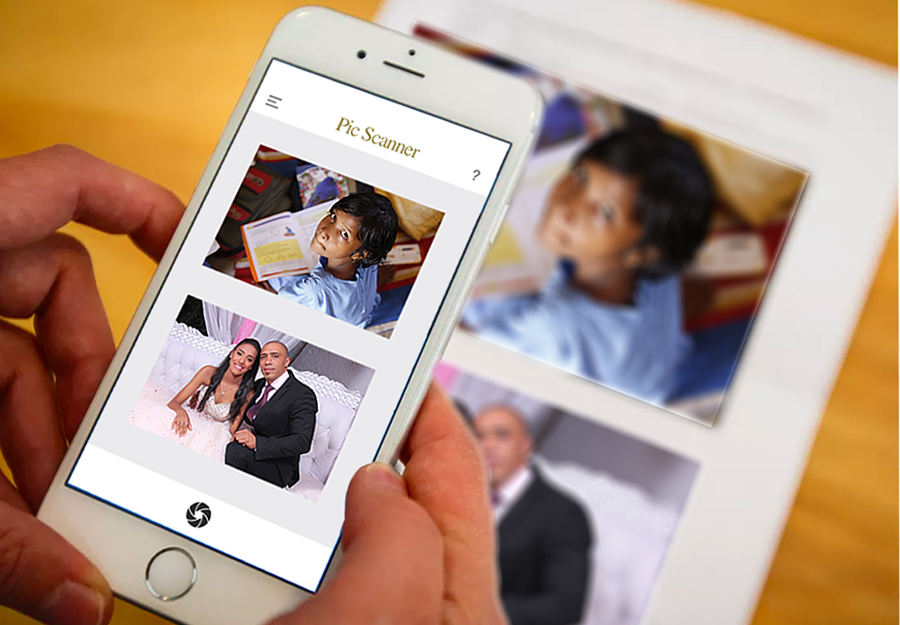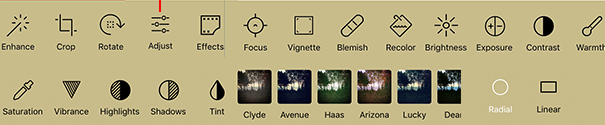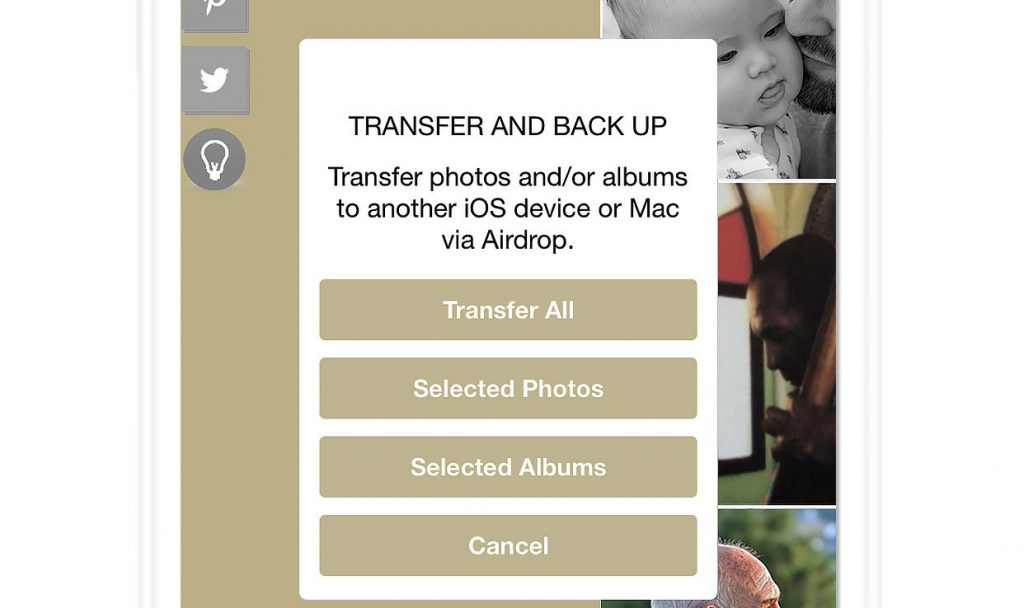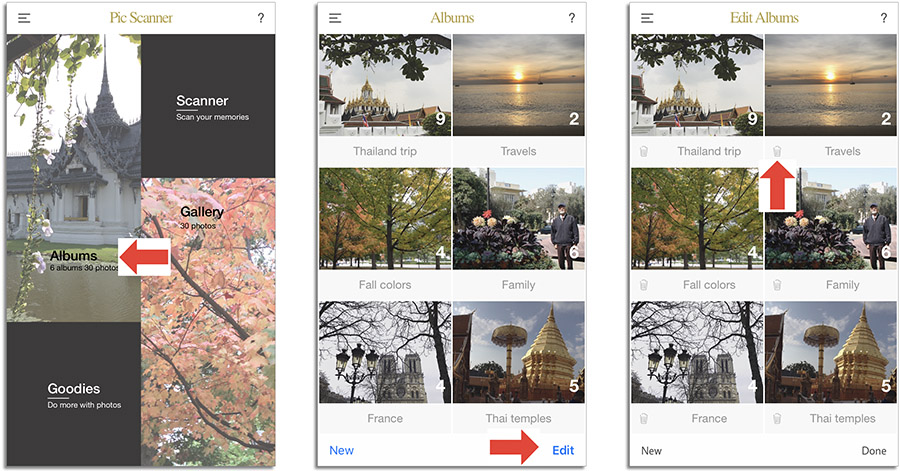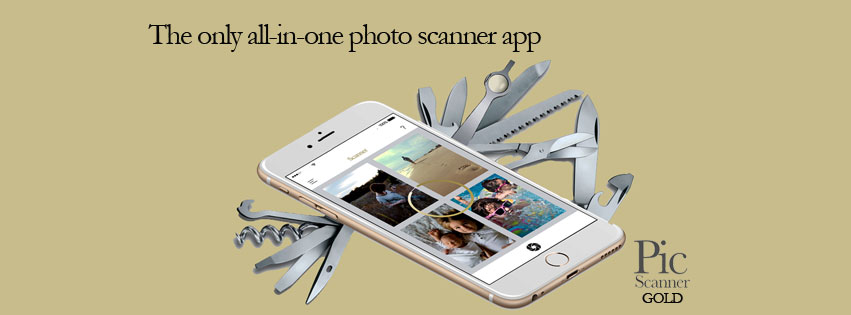 Here is a thorough list of FAQ for Pic Scanner Gold. If your question isn’t covered here, do email us – we will respond right away, and will also add it here so it can help others.
Here is a thorough list of FAQ for Pic Scanner Gold. If your question isn’t covered here, do email us – we will respond right away, and will also add it here so it can help others.
PIC SCANNER GOLD – HELP AND TROUBLESHOOTING
- Scanning photos
- Automatic cropping
- Editing photos
- Saving and sharing photos
- Creating and managing albums
- ShowTime (Slideshow)
- Buying and updating
- Goodies
- General
Scanning Photos
- Scans blurry. Camera won’t focus: iPhone and iPad camera auto-focuses within 1-2 seconds of your pointing it at an object. If it doesn’t, tap the screen to focus.
- Scans not bright or sharp: Follow these 4-5 illustrated tips and you will get great scans. Ensure that High Resolution Mode is enabled (It is, by default, but you can check at Menu > Info & Settings > Quality Control).
- What’s the blinking circle on the scanner screen? A leveling tool. If you put photos on a horizontal surface, you should hold your device parallel to them while scanning. The thick part of the circle shows which side needs to be lowered. When the device is roughly level, ‘OK’ flashes in the circle. You can turn off this tool in Menu > Settings.
- Why does Pic Scanner Gold want permission to use Camera and Photos? We use the camera to scan photos, and need access to Photos app when you save photos to it, or want to import photos into Pic Scanner Gold. This does not compromise your privacy.
.
Automatic Cropping
- Where are cropped photos saved? In Gallery. Tap Menu button (top left) > Gallery. Do remember to periodically back them up to your computer or a cloud service.
- I scanned a photo but it said, ‘Nothing saved’. Why? If the photo is saved in Originals but not Gallery, it wasn’t scanned properly. Here’s how to avoid this. For now, re-scan the photo, or crop it manually from Originals screen, using Trim.
- Cropping is wrong: See this post for illustrated tips on how to get accurate auto-cropping. You can also manually crop photos from Originals.
- Can I disable automatic cropping? Auto cropping is a big effort-saver. If you follow the tips in this post, cropping will be very accurate. If you really must use un-cropped photos, transfer them from Originals to Gallery screen (Select > Move).
- How to get pictures from Photos app into Pic Scanner Gold for editing or putting in albums? In Photo Gallery, tap Import and select the photo to be fetched.
Editing Photos
- What do the various editing tools do? I am confused by their names. For a complete guide to Pic Scanner Gold’s editing suite, please click here.
- I rotated a photo and then edited it. But my changes were not saved. Save the photo after rotating, then tap Edit to edit it – and tap Save again when done editing.
Saving and Sharing
- How to transfer scanned pictures to Mac? Ensure that your iPhone/iPad and Mac are set up for Airdrop. In Pic Scanner Gold, tap Menu > Backup. The message box shown below will appear. Make your selection, then in export options, select Airdrop > Mac. A zip file is saved on your Mac. Photos are in the folder splitted_images.
- How to save scans to Photos app? In Gallery or an album, tap Select > choose photos > Export > Include or Exclude Captions > In sharing options, select Save N Images.
- How to save scans to Dropbox, Google Drive or OneDrive? In Gallery or an album, tap Select > choose photos > Export > Include or Exclude Captions > In sharing options, select Save to Files > tap Dropbox, Google Drive or OneDrive icon.
- How to save scans to a PC or a Mac that doesn’t have Airdrop? Save the scans to Photos app (Camera roll) as explained above. If iCloud is enabled, photos will automatically sync to iCloud and you can then access them on your computer via Photos or iCloud.com.
- How to share photos from Originals screen? On Originals screen, tap Select > choose photos > tap Move. Photos are saved on Photo Gallery, and you can share them.
- I want to save 150-200 photos to Photos app or Dropbox, but it’s either very slow or does not save all of them. Try transferring in batches of 40-50 when saving on-device (Photos app) and 20-30 over the Internet (Dropbox, Facebook etc.)
- How to export albums? Two ways to do it: 1) Tap Menu > Backup > Transfer selected albums. This saves the albums to your computer as folders. 2) To share photos as well as captions, tap Goodies > Shareable Albums. Follow the on-screen instructions.
- Where are the photos saved in Dropbox? In Dropbox > App > Pic Scanner folder.
- Trying to post 50 photos to Facebook but can’t. Why? Facebook imposes a limit of 30 photos (or 29 photos + 1 video) on posts from other apps.
Creating Albums
- How to create albums and save photos in them? There are two ways:
1. Create new album: Gallery screen > Albums > Create new album > Type name of album > Save > Empty album is created. To add photos, tap the empty album > Add photos > Cropped (On top of Albums screen) > Select photos > Done. Photos are added.
2: Gallery screen > Tap photos to be put in the album (They’ll get tick marked) > Add > Add to New Album > In pop-up box, type name of album > Save > Album is created.
- How to add more photos to an existing album? Gallery screen > Select > Select photos > Add > Add to existing album > tap on the desired album.
- When adding photos to an album, how to know which photos have already been added? In Gallery, select the photos you want to add > tap Albums > Add to existing > Select album. This will add only photos that aren’t already in the album, without duplicating any that you had added earlier.
- How to delete an album? On album covers screen, tap Edit (bottom right) > tap on the Delete button below the album you wish to delete > Delete.
- How to make photos into a photo book or calendar? Save photos to Dropbox or computer, then upload them to your preferred photo service’s website. If you have their app installed, you may directly upload photos via Export > Show all > Their app.
ShowTime (Slideshow)
- How to play/mute music during the slideshow? Tap the screen while slideshow is playing. A bar appears. Tap the loudspeaker button to toggle sound on/off.
- How to create a slideshow using some scanned and some already-digital photos that are on my iPhone/iPad or computer?
Slideshow in Photos app: Export photos from Pic Scanner Gold to Photos app on your iPhone or iPad, and sync to computer > Open Photos app on your computer, and create slideshow by following this easy tutorial.
Slideshow in Pic Scanner: Import photos from Photos app into Pic Scanner Gold > Create an album containing scanned as well as imported photos > run Showtime.
Buying and updating
- How much does Pic Scanner Gold cost? Please refer to the App Store, where you’ll find the price in your currency.
- Why isn’t it free? Because it costs us to develop and maintain it. Pic Scanner Gold offers you unlimited use of all features for an all-inclusive fee. Other apps charge $30-80 /year for a cloud account, or require in-app purchases for “premium” features. And “free” apps always have catches – they’ll show you ads, or use your personal photos and data.
- Can I try it out before buying? Pic Scanner Gold requires an upfront purchase, but if you are not fully satisfied with the app, you can get a refund.
- I downloaded it but everything is in a foreign language! Pic Scanner Gold is available in English, Dutch, Russian, Japanese and Chinese. If want one of these language, please adjust the settings on your device. Go to Settings > General > Language & Region > Preferred language order > Set the order such that your preferred language (out of the 5 listed above) is near the top. Tap Edit or Add Language to make changes > Tap Done.
- I have Pic Scanner. If I upgrade to Pic Scanner Gold, can I transfer photos, captions and albums? Yes, takes only a minute. Download Pic Scanner Gold on the same device. Launch Pic Scanner, tap Menu > Info & Settings > Migrate > Open in > Pic Scanner Gold. Check that everything has transferred over. After this, delete Pic Scanner (or at least Originals) to free up space on your device and avoid duplication.
- How to transfer Pic Scanner Gold to a new iPhone / iPad, along with the photos, captions and albums?
Using Airdrop: Download Pic Scanner Gold on new device (This is free). At this stage, there will be no photos in it. Now launch Pic Scanner Gold on the old device > tap Menu > Backup > Transfer all > When your new device appears among Airdrop devices, select it.
If you can’t Airdrop: See illustrated procedure here. A bit longer, but not too difficult.
- I deleted Pic Scanner Gold. Do I have to pay again to download it? No. Go to the App Store, search for Pic Scanner Gold. Tap on the Download button (Cloud with downward arrow). The app will be installed without any charge to your account. This will not restore any photos and albums that were in the app when you deleted it. If you have a backup, you can restore from it.
- If I update to a new version of iOS or Pic Scanner Gold, will existing photos and captions be affected? No. As long as you don’t delete and reinstall the app, all cropped and original photos, captions and albums will remain intact.
- I already have Pic Scanner. Any special upgrade price for Pic Scanner Gold? Log in to App Store using the same Apple ID with which you bought Pic Scanner > Buy this app bundle – it will install Pic Scanner Gold at a discount.
- When I try to buy the app, it says “In App purchases are not allowed”. Why? You may have restricted in-app purchases. Tap Settings > General > Restrictions > Allowed Content > In-App Purchases > turn it ON (If you use restrictions to avoid inadvertent purchases, e.g. by children downloading games, remember to turn them on again afterwards.)
- Do I have to pay twice to get the app on iPhone as well as iPad? No: if both devices use the same Apple ID, you pay only once. If you bought it on iPhone and want to install on iPad, go to App Store, tap download button (Cloud with downward arrow). Pic Scanner Gold will be installed on iPad at no charge.
Goodies
- How to make a shareable album? Choose photos from Gallery, and create an album with them. Optionally, add captions. Now go to Goodies > Shareable albums > select up to 50 photos from the album you created > tap Done.
- Trying to make a greeting card, but it doesn’t show the complete photo. Are you trying to fit a portrait photo in a landscape template, or vice versa? Try another template.
- It says you can make ‘hundreds of variations’ of greeting cards. How? Once you have added a photo to a card template, move the slider to change the colors of the template.
General
- Is the resolution good enough for printing photos? If you plan to make reprints, scan one photo at a time (not 2 or more at a time). This will give you sufficiently high resolution scans to make 240-300 PPI (pixels per inch) prints.
- In which format are scanned photos saved? As JPEG (.JPG) files. Scans are optimized to give best quality (pixels) with the smallest file size (bytes).
- I’m out of space on my iPhone/iPad. What to do? Free up space by deleting unneeded originals. Tap Gallery > Originals > delete the photos you no longer need. Do not delete photos from Gallery unless you’ve backed them up to computer or in a cloud service.
- Why delete originals from Pic Scanner? To save space. Original (uncropped) photos are only needed for manually cropping. Otherwise you can safely delete them.
- Are scanned photos automatically backed up to iCloud? No, you should do it via Menu > Backup. Archiving ensures that your photos stay safe even if you lose your iPhone or iPad – or accidentally delete Pic Scanner.
- I deleted my scanned photos. How to recover them? If you had used Backup function (Menu > Backup) to take a back up on your computer, you can restore it: Download Pic Scanner Gold from App Store (You won’t be charged) > Locate the latest backup on your computer. It’ll be a zip file > Change the file extension .zip to .psmf and Airdrop it to your device. Pic Scanner Gold will automatically open and backup will be extracted.
Any other questions, problems or suggestions, email feedback @appinitio.com