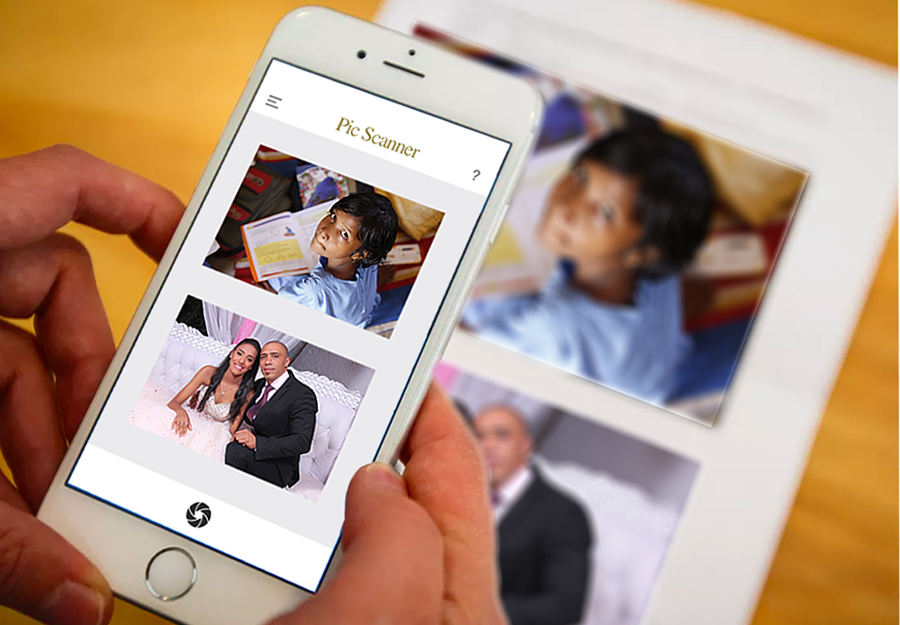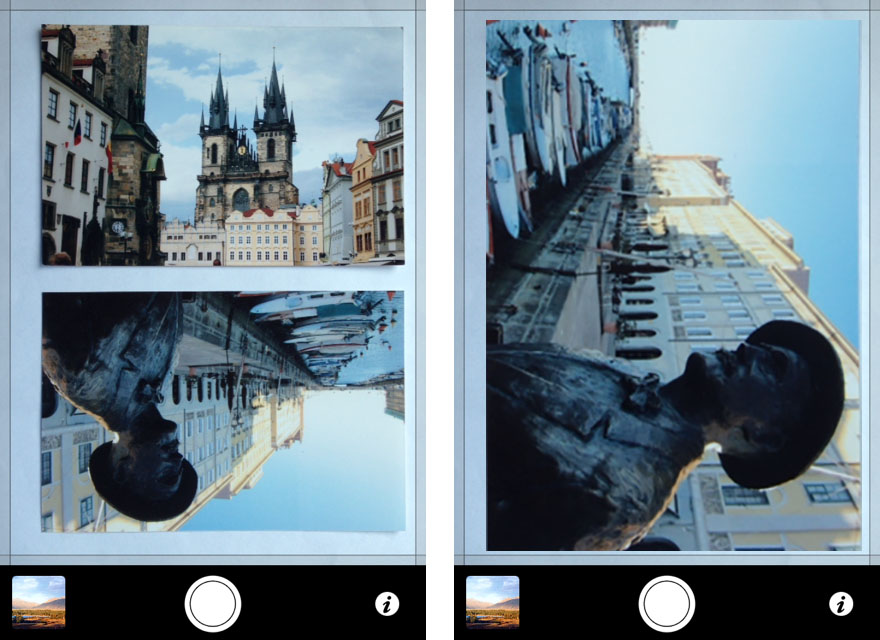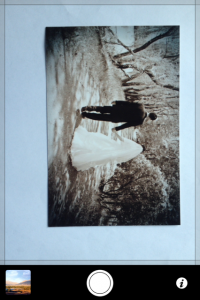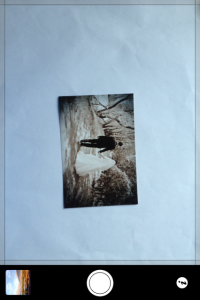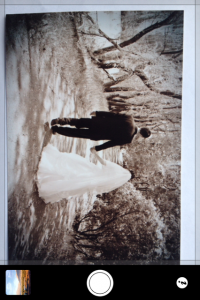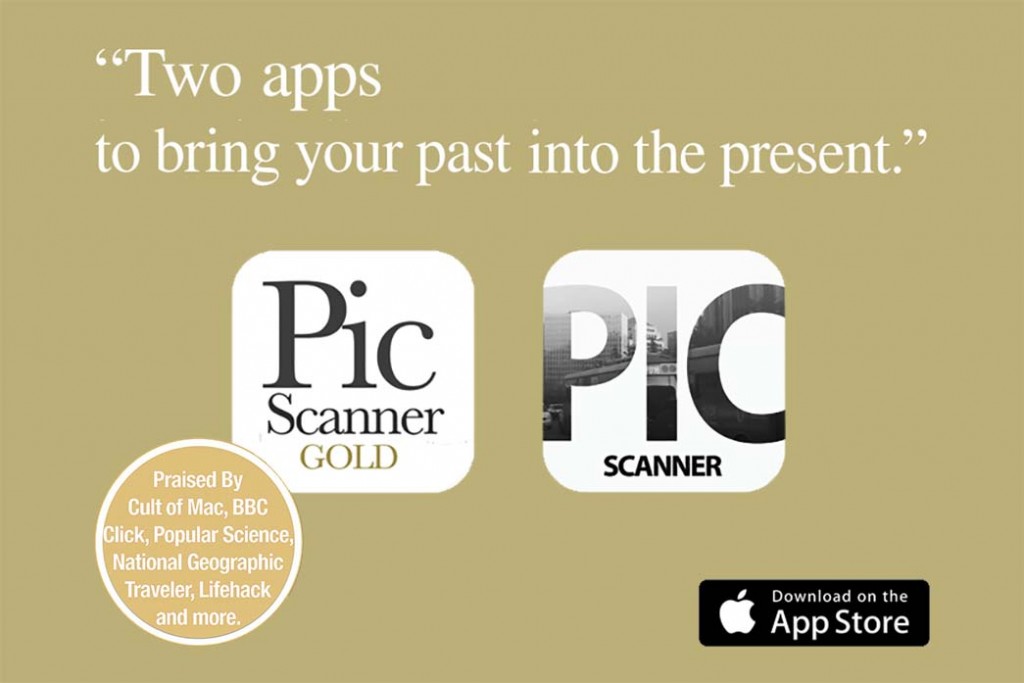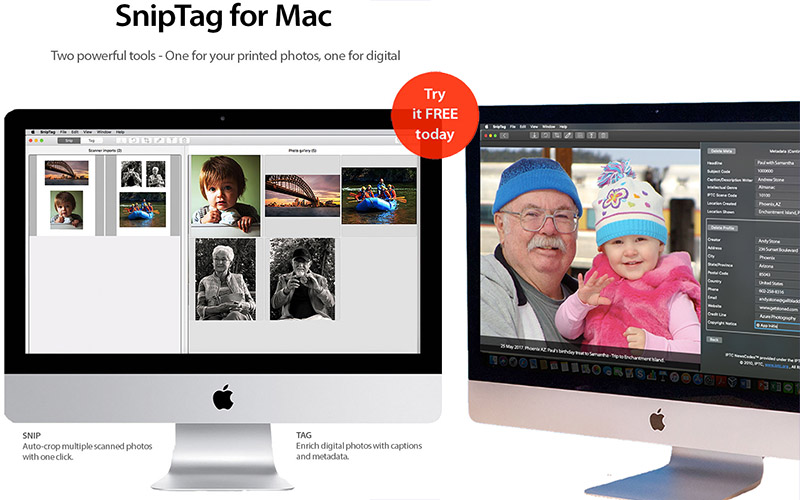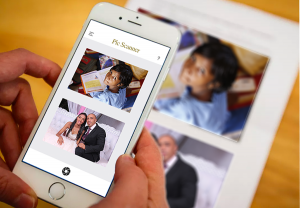Scanning Correctly With iPhone or iPad
Scanning photos with your iPhone or iPad is fast and easy. You can get superb resolution by scanning the right way. Just follow these easy rules to get bright, high resolution scans with Pic Scanner Gold.
Seven Easy Tips for Scanning Photos
These tips apply not just to scanning with an iPhone or iPad, but with any smartphone, tablet or digital camera. So whichever of our apps you use – Pic Scanner or Pic Scanner Gold (for iOS), or SnipTag or Snip (for macOS), make sure you follow these.
1. Lighting: Ensure good lighting. Natural daylight is ideal. Scan in indirect or reflected light, e.g. near a window. With electric light, it’s hard to avoid glare, shadows and reflections. Colors also won’t be captured faithfully, especially if scanning under fluorescent light. iPhone and iPad camera work well even in low light, so it’s OK if lighting is less than optimal but avoid electric or fluorescent light.
Can you guess which of these scans was done by daylight and which under a table lamp?
2. No flash: Never use flash when scanning, for exactly the same reasons as for avoiding electric and fluorescent lighting. See the reflections and flash glare in the photos below:
3. Don’t zoom: Using the digital zoom on your smartphone will reduce image resolution. Instead, hold the camera closer to the photos. Digital zoom takes the target part of the image, crops and enlarges it, thus ‘simulating’ optical zoom. This reduces the resolution (If you are scanning with a DSLR or other non-phone digital camera that has an optical zoom, go ahead and use it).
4. Scan fewer photos per frame: Scanning four at a time is faster, but you’ll lose on resolution. If you scan one or two photos at a time, you’ll get much sharper scans.
Fewer photos per frame
5. Steady hands: Since the photos being scanned are so close to the camera, try to hold your iPhone or iPad steady while scanning. This can be difficult if you have shaky hands. An easy solution is to put the iPhone or iPad on a locker stand, and place the photos below it. You may also use a Bluetooth remote or your iPhone’s headphone cable to operate the camera shutter remotely.
6. Hold the camera 20-25 cm (8-10 inches) from the photos: Don’t hold the camera so far that the photos look like postage stamps. And not so close that the photos fill the scanner frame. Ensure that the photos lie fully within the frame, and a bit of the white background is visible on all four sides:
In the above examples, #1 is how you should scan. In #2, the camera is too far (Too much background; too little photo). So, while cropping will be correct, more pixels will be discarded and you’ll get a low resolution scan. #3 is also wrong, because the photo’s left and bottom edges extend right up to the scanner frame. This is the most common reason for inaccurate cropping.
7. Tap to focus: iOS cameras auto-focus pretty fast, but if the photos look blurred in the viewfinder, the scans will also be blurry. Especially with iPhone 13 and later, and devices with macro mode, it’s important to (a) hold the camera at least 20cm away from photos, and (b) tap the screen once to force focus. When the image looks sharp on-screen, tap the shutter.
Our Photo Scanner Apps
Pic Scanner was the world’s first mobile app for scanning and auto-cropping multiple photos per click. Pic Scanner Gold is the much-enhanced incarnation of this pioneering app.
Pic Scanner Gold and its lite version, Pic Scanner both can scan and auto-crop multiple photos (or an entire album page) at a time. Pic Scanner Gold is meant for newer devices (iPhone 6s and later) and has many more features. Pic Scanner is for older devices. You can read about these apps, and download them, at the links given above, or at their website.
Need higher resolution, or formats other than JPEG?
Pic Scanner Gold and Pic Scanner are perfect for scanning on the go. However, there’s another option if you need more than 12 MP resolution achievable with iOS devices, or want PNG or TIFF format scans.
For professional quality scans, you’ll need: 1) A scanner, a high-quality DSLR or mirror less camera, or a smartphone with a high-megapixel camera, 2) a Mac, and 3) SnipTag app for macOS.
SnipTag has two functions:
SNIP: Scan up to 8 photos at a time (at 500-600 PPI or even higher resolution). Use any scanner, digital or smartphone camera. Import as many such “composite” scans as you have, and SnipTag auto-crops them all with one click. The app handles JPG, PNG, TIFF and BMP files and preserves scan resolution.
TAG: This feature lets you add captions and metadata to photos. You can either type or dictate descriptions, add locations, names, dates etc. That’s a great way to preserve memories.
Check out SnipTag on the Mac App Store. It’s quite an amazing app.