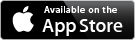Frequently Asked Questions
General
- 1. In a nutshell, what is Pic Scanner?
- Pic Scanner is an app for converting printed photos into digital photos directly on your iPhone, iPad or iPod Touch; and editing, organizing and sharing these.
- 2.How does it work, and what are its main features?
- Pic Scanner speeds up photo scanning with its multi-scan, multi-crop feature. You place up to 3 photos on a plain un-textured surface, and photograph them together. Shoot as many such “composite” images as you like. Pic Scanner will separate, crop and save all the photos, quickly and automatically.



Scan and crop multiple photos at a time
- You can also edit the photos, organize them in albums for easy viewing, apply filters, add text captions, and share via Email, Facebook or Twitter.
- 3. Does it work on all Apple devices?
- Pic Scanner has been designed for iPhone 4, iPad 2, iPad Mini, iPod Touch 5, and newer models of these devices. It is not recommended for older models.
- 4. Will Pic Scanner work on older models of iPhone, iPad or iPad Touch?
- Pic Scanner will not perform well on older devices that have slower processors, less memory (Making the app crash-prone) and lower resolution cameras. As such, you should not use Pic Scanner on older models of Apple devices.
- 5. Is there an Android, Blackberry or Windows Mobile version?
- Pic Scanner has been designed for Apple mobile devices running iOS 6.0 or later. Versions for other operating systems are planned.
- 6. I haven’t yet upgraded to iOS 6. Will Pic Scanner run on my device?
- Pic Scanner utilizes certain features that have only been available since iOS 6. As such, you must upgrade to iOS 6.0 or later to use Pic Scanner.

- 7. What is the difference between the free and paid versions?
- The free version lets you experience all the features of Pic Scanner, including multi-scanning, multi-cropping, editing, creating albums, filters etc., but it only lets you share photos once. The paid version allows unlimited sharing.
- 8. Aren’t there other scanning apps? Why should I pay for Pic Scanner?
- With other apps, you will scan photos one by one, confirm photo corners, crop and save. If you only want to scan photos for personal viewing, you may use Pic Scanner’ free version and still enjoy its multi-scan, multi-crop ability. But for unlimited scanning and sharing, Pic Scanner is a worthwhile investment.
- 9. When I upgrade from the free to the paid version, what happens to the photos I have scanned and saved until then?
- Those photos (and any albums you may have created) will remain intact.
- 10. Do I need to connect to the Internet for scanning or viewing photos?
- No. Pic Scanner scans, crops and saves photos directly on your device, so you do not need a network connection for these tasks. Of course, you will need the Internet when you want to email or share photos, or back up to iCloud.
- 11. The buttons and the 5-Minute Guide are all in English. Do you also support any other languages?
- Pic Scanner app screens are only in English, but printable ‘5-Minute Guide’ is available in several languages at appinitio.com/picscanner/guide. You can also add captions in other languages if your device is configured for this.

- In which format are the cropped photos saved?
- Pic Scanner saves your cropped photos as JPG files.
- 13. What will be the resolution and size of the photos digitized with Pic Scanner?
- Resolution, i.e. pixel size of photos, will depend on the camera on your device (Newer model, higher resolution), and the number of photos that you scanned together (More photos, lower resolution). If you follow the guidelines provided in Scanning Photos section below, the resolution of your cropped photos should exceed that of iPad 4’s Retina screen - so photos will look great on it, as well as on iPhone, iPad Mini and iPod Touch, which have smaller screens.
- Visual image quality will depend on the lighting, size and quality of the original photos, number of photos scanned together, etc.
Scanning Photos
- 1. How to scan photo prints for best results?
 |
 |
 |
| Good lighting | 1-3 photos, plain background | Proper placement of photos |
- Just remember: Good lighting, Good composition. Use this simple checklist for shooting your composite photographs:
- - Well-lighted place, preferably with natural, diffused daylight
- - 1-3 photos on plain sheet of paper or un-textured background
- - Photos lying fully within the background sheet; 1/2” gap between photos
- - Camera held centered directly over the photos
- - Photos almost filling the frame (Move the device up or down; don’t zoom)
- - No shadows or glare on the photos
- Focus, shoot, then replace photos and continue shooting.
- 2. What is a “composite” photograph?
- Pic Scanner speeds up digitization by letting you photograph up to 3 photos together. We call this combo image a “composite” photograph.

A composite photograph
- 3. Do I have to use a white background? What about other colors?
- A plain background of any color is good; multicolored or textured backgrounds are not. White is good for most photographs, but for photos with mostly white edges, such as a snow scene, plain colored background would be better.

No textured backgrounds, please
- 4. What if the camera isn’t centered directly above the photos while shooting?
- If the camera is held at an angle, the composite and the photos in it will not be perfect rectangles. Although Pic Scanner’ built-in perspective correction ability will fix this during cropping, it is better to shoot well in the first instance – in terms of centering, focusing, lighting etc.
- 5. If the photos are placed skewed with respect to each other, will cropping be worse than if they are square?

A bit skewed? No problem
- Pic Scanner has built-in de-skewing – even if photos are placed at angle to each other, they will be automatically made orthogonal. But placing photos roughly square with each other is a good idea.
- 6. Do I need to wait for photos to be cropped before shooting the next composite?
- No, there is no waiting. You just keep replacing the photos and shooting more composites – as many as you like. While you do this, Pic Scanner works in the background, cropping and saving the photos.
- 7. After scanning, what do I need to do to crop and save the photos?
- Nothing. Once you have scanned the photos, Pic Scanner automatically crops and saves them on your device.
- 8. Why do you say “Pic Scanner digitizes up to 3 photos at a time”? I tried with 4, even 5 – and Pic Scanner cropped and saved all correctly.
- Photos taken by your camera contain a fixed number of pixels. If you scan two photos together, the pixels will be divided between the 2 cropped photos. If you scan more photos together, the resolution will be accordingly lower.
- Photos cropped from composites containing up to 3 photos will generally have enough pixels for iPad’s Retina screen. That is why we suggest limiting it to 3 photos. If you are scanning photos only to share via email, Facebook or Twitter, then you could scan 4-5 together. But Pic Scanner is so fast that you may as well scan 2-3 instead of 5-6 at a time, and get better quality results.
- 9. What is the maximum number of photos Pic Scanner can split out of a single composite?
- That’s for us to know and for you to find out … the answer may surprise you! But the resolution of the split photos will keep falling as you keep adding photos to a composite. That’s why we recommend 3 photos per composite.
- 10. My photos are in albums and in frames on the wall. Can I scan those directly, or do I have to take them out first?
- You can scan directly, as long as (a) there is a gap between photos, (b) the background is plain, not textured, (c) lighting is good, and (d) glare, shadows and reflections are avoided – especially for photos in glass frames.

Avoid reflections and shadows (Marked by arrows)
Reviewing and Editing
- 1. Where are cropped photos saved? I don’t see them in Camera Roll?
- Tap the photo thumbnail on bottom left of Camera screen to see the Cropped photos gallery. To view a photo in this gallery, tap its thumbnail. Swipe left or right to see other photos.
 |  |
| Camera screen | Photos in Cropped gallery |
- 2. How to rotate photos and perform other basic editing tasks?
- In Cropped gallery, tap a thumbnail to see the full-screen photo. Edit controls to rotate, enhance or trip the photos are located in the bottom navigation bar.



Edit controls (L to R): Rotate, Enhance, Trim, Filters, Captions, Trash. Apply filters to give your photos an atmospheric look
- 3. What to do if a photo is cropped incorrectly or not cropped at all?
- This can happen if: (a) photos are too close together or touching each other (b) photos extend beyond camera viewfinder frame (c) background is patterned or textured (d) background and photo edges are exactly the same color (e) photos are unusual shaped, e.g. width is more than twice the height. If photos are cropped incorrectly, examine the composite, resolve the issue and reshoot. Alternatively, tap the Originals thumbnail in bottom navigation bar of Cropped photos gallery, and crop the photos with the manual cropping button.

- 4. The photos I scanned look grainy – the resolution isn’t good. What’s wrong?
- This can happen under the following conditions. Remedy and reshoot:
-
- - Low light conditions: Most mobile device cameras want abundant light. Natural daylight is best, otherwise use fluorescent light
- - Too many photos: Do not scan more than 3 photos at a time, even if the original photos are small and you can squeeze more into the composite
- - Digital zooming: Do not zoom, instead move the device closer to or away from the photos in order to fill the viewfinder frame
- If you need really sharp photos, for example for making reprints, scan just one photo at a time (Instead of three photos), under good lighting conditions.
Special Effects and Captions
- 1. How to add descriptions, dates and place information to photos?
- Tap on the thumbnail of the photo to display it on full screen. Then tap the Captions button on bottom navigation bar, and add these details.

- 2.Can I add text captions in languages other than English?
- Yes, if your device is configured to support another language. Tap the text input button, and a virtual keyboard will come up. Tap the International (Globe) key, and the keyboard will display your preferred language.

Photo Albums
- 1. How to create albums and arrange photos in the albums?
- To create an album, tap Albums button in Cropped gallery, then Create new album. In the pop-up box that opens, type in the new album’s name. Now select the album that you have created, tap Edit and Add to select photos.

- 2. How to add photos to an existing album?
- To add photos to an existing album, tap Select on top right of Cropped gallery. Select photos by tapping thumbnails. Tap [+] Albums in the center of bottom bar, and select the album to which you want photos added.
 |
 |
| Tap Select on top right | Select photos; then tap [+] Albums |
- 3. How to delete a photo?
- With the photo displayed on screen, tap the Trash icon in the bottom navigation bar. To delete more than one photo, tap Select button on the photo thumbnails screen, tap all the photos you want to delete, then tap the Trash icon.
- 4. Can I add the same photo to more than one album?
- Yes. You can.
- 5. If I delete a photo from one album, will it also get deleted from other albums?
- No, deleting a photo from one album does not delete it from other albums or from Cropped gallery. However, deleting it from Cropped gallery will delete it from all the albums.
- 6. If I have saved a photo in 2-3 albums and edit it in one of those albums, will the changes also apply in other albums?
- Yes, editing a photo anywhere applies the same changes everywhere e.g. in the Cropped as well as in other albums.
- 7. If I transfer photos from Cropped gallery to Camera Roll, will photos be deleted from Cropped gallery?
- No, they will also remain in Cropped gallery, as well as any albums to which you may have added them. Pic Scanner will never delete photos from your gallery or album unless you specifically tap them into Trash.

Sharing, Imports and Exports
- 1. How to share photos via Facebook, Twitter or email?
- To share one photo, tap on its thumbnail to see it on full screen. Then tap the Action button, and choose a sharing option. To share multiple photos, Cropped gallery > Select > Tap photos to be shared > Action button > Choose sharing option. For other social media and photo sharing apps or websites, use Copy or Camera Roll option. You will require a network connection to share photos, and will need to sign into your Facebook, Twitter or email account.


Selecting and sharing multiple photos
- 2. How to transfer photos to Camera Roll?
- With the photo displayed on screen, tap the Action icon (To transfer more than one photo, tap Select button on the photo thumbnails screen, tap all the photos you want to transfer and then tap the Action icon). Now tap Camera Roll icon.
- Since you can email and share photos directly from the Cropped gallery, there generally isn’t any need to transfer photos to camera roll.
- 3. Can I transfer photos to my desktop computer?
- Yes. To export photos to your computer, first transfer them from Pic Scanner to Camera Roll, then to your computer using iPhoto or Image Capture for Mac, Scanner and Camera Wizard for Windows XP, or Import Pictures and Video for Windows Vista and Windows 7.
- 4. Can I import photos to Pic Scanner from another camera or scanner, which has higher resolution and color quality than my Apple device camera?
- Pic Scanner does not offer this option because most users won't want to scan photos, transfer them to a computer, sync to device via iTunes, then crop - too complicated! With Pic Scanner, you can directly scan and crop in one step.
- 5. How can I print the photos digitized with Pic Scanner?
- Email the photos to yourself at maximum resolution, then either print yourself or use a professional photo printing service.
- 6. What size reprints can I make from photos digitized with Pic Scanner?
- This depends on how many photos you had scanned together. Photos scanned 3-per-composite may be good for high quality 5”x3” or good quality 6”x4” prints. Photos scanned individually or 2-at-a-time may give high-quality 6”x4” prints.
- If scanning expressly for the purpose of making reprints, limiting to 1-2 photos per composite will allow you to get high quality 6”x4” or equivalent area prints.
- 7. Can I use Pic Scanner to scan books, invoices, business cards etc.?
- You certainly can, but Pic Scanner has been designed for photos, so you will get JPG, not PDF files. We would suggest that for documents, you use one of the many free or inexpensive scanning apps available on the App Store.
- 8. Can I add photos from Camera Roll or computer to Pic Scanner photo albums?
- No, but if this is something you would like, please let us know and we may offer this feature in future releases.
- 9. How to see a slide show of my albums or photos?
- Transfer photos to Camera Roll and tap the slideshow button. If you would prefer to be able to watch slideshows within Pic Scanner, please let us know and we could consider developing this feature.
Privacy
- 1. Are my photos private?
- Yes. All photos are scanned, cropped and saved directly on your iPhone, iPad or iPod Touch, so they remain completely under your control.
- 2. Can your employees or other Pic Scanner users view them?
- No. Your photos remain on your device and can only be viewed there, until you transfer them to another device or decide to share them, e.g. via Facebook, Twitter or email.
Recovering Photos
- 1. How can I get back my photos if I lose my iPhone, iPad or iPad?
- If you have activated iCloud on your iPhone, iPad or iPod Touch, Pic Scanner will back-up your photos on iCloud. Should you lose your device or upgrade to a new model, you can restore iCloud backup to your new device.
- To activate iCloud, go to Settings > iCloud. To check that Pic Scanner photos are being backed up, go to Settings > iCloud > Storage & Backup > Manage Storage > Device Name > Pic Scanner (Should be set to ‘On’)

- 2. If I accidentally delete a photo, can I recover it?
- If you delete a photo from an album, it will still be there in the Cropped gallery and you can add it back to the album. But if you delete it from Cropped gallery, you cannot recover it (Unless you still have it in Originals gallery, and crop it manually from there.)
- 3. I was scanning photos when the app crashed. What to do?
- Don’t worry. The photos you scanned before the crash are all safe and saved. Restart Pic Scanner and continue scanning. Also close any unneeded apps that are running in the background (Double-click Home button to reveal recently used apps, then hold down any app icon until all icons start jiggling, then press the ‘-‘ sign on apps you don’t need to use at the present time.)
Further Help
- 1. How can I contact you?
- Please send your feedback, questions or suggestions to info@AppInitio.com. For other issues or enquiries, please write us at the relevant contact addresses listed on our website www.AppInitio.com/PicScanner. We would love to hear from you.